Adobe Photoshop - Tutorial Cara Blur Background Foto Agar Nampak Seperti DSLR yang Harganya Mahal
Adobe Photoshop - Tutorial Cara Blur Background Foto Agar Nampak Seperti DSLR yang Harganya Mahal: Halo kawan. Salam sejahtera untuk kita semua. Pada postingan pertama saya akan menjelaskan bagaimana caranya agar background foto kamu bisa menjadi blur banget seperti menggunakan DSLR. Buat kalian yang suka foto tapi gak punya DSLR, santai saja karena saya akan menjelaskan bagaimana caranya membuat background kalian menjadi blur layaknya DSLR. Disini saya menggunakan aplikasi bawaan Adobe yakni Adobe Photoshop CS6 Extended. Bagi yang Pcnya kurang mampu atau kurang kuat jangan khawatir, Adobe Photoshop CS6 Extended tidak terlalu banyak makan RAM kok. Jadi langsung saja berikut ke Tutorialnya:
1. Buka Aplikasi Photoshop CS6 Extended kalian. Bisa download di situs resminya
2. Klik file pojok kiri atas lalu pilih open
3. Pilih foto yang akan kalian edit. Kalau bisa fotonya jangan terlalu banyak lubang lubangnya ya biar tidak terlalu susah waktu ngeditnya. (ex: yang ada jaring-jaringnya)
4. Setelah itu pilih Quick Selection Tool
5. Pastikan ditenaghnya ada +nya. Lalu tekan tombol klik dan pilih objek yang di depan
6. Setelah terpilih, tekan ctrl + shift + i atau pergi ke menu bar di atas pilih Select - Inverse
7. Pastikan setelah di Inverse yang kalian pilih bakalan melebar ke background. Setelah itu pilih di menu bar klik filter - blur - tiltshift.
8. Akan muncul garis 2 dan garis potong potong 2 dan tengahnya ada lingkarannya.
9. Geser ke bawah atau ke atas pada permukaan yang membuat icon kursor mouse kalian berubah seperti jarum ada +nya
10. Setelah backgroundnya sudah menjadi blur, klik centang di bagian atas.
11. Agar gambar nampak seperti kamera asli, jangan lupa atur warnanya. Tekan ctrl + M atau ke menu bar pilih image - adjustments - Curves. Atur sesuka kalian lalu klik ok
12. Setelah itu tekan ctrl + d untuk menghilangkan tanda Quick Selection tool
13. Langkah terakhir yaitu save gambarnya. Klik file pojok kiri atas lalu pilih save as dan pilih format jpeg pada kolom format. Lalu klik oke dan akan muncul pop up untuk kualitas gambar. Atur sesuka hati kalian. Lalu ok.
14. Selesai
Bisa Check juga di video tutorial yang saya buat

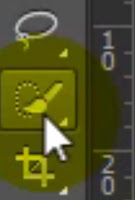
0 Response to "Adobe Photoshop - Tutorial Cara Blur Background Foto Agar Nampak Seperti DSLR yang Harganya Mahal"
Posting Komentar
Jika anda ingin bertanya tentang Artikel ini silahkan anda meluangkan waktu untuk berkomentar di kolom komentar berikut :